Збірка панорами
Ну от, повернулися ми в радісному передчутті додому, і тут постало питання, а який же програмою збирати панораму?
Відповідей насправді досить багато, але ми розглянемо роботу тільки з одним продуктом, заснованому на Panorama Tools це PTGui. В принципі Ви можете вибрати будь-яку програму, але я раджу обмежити список програм тільки тими, які є надбудовами на пакетом PanoTools, як найбільш просунутим на поточний момент набором засобів для панорамного фотографа. Це програми PTGui, AutoPano Pro, PTAssembler, Hugin.
Чому мій вибір припав саме на PTGui? В-основному, через дуже зручного редактора контрольних точок, грамотної збірки, підтримки різних блендерів.
Отже, спробуємо розібрати основні етапи складання панорами за допомогою програмного продукту PTGui. Наведу тільки загальні принципи роботи з програмою, за детальною документацією можна звернутися до фірми-розробника, або зазирнути на сайт http://qtvr.by.ru .
Далі наведено приклад складання панорами, в якій окремо кадр вниз не робився, і я поясню чому саме цей приклад я вирішив привести в якості довідкового.
Робота з PTGui проходить в 4 етапи, кожен з яких ми зараз і розглянемо.
1) Завантаження фотографій і попереднє виставлення параметрів
Тут відразу ж перша застереження — перед тим як вибирати файли необхідно їх все привести до єдиної орієнтації (зазвичай вертикальній).
Насамперед натиснемо в правому верхньому куті кнопку Advanced, в результаті крім двох основних закладок з’явиться кілька додаткових.
На першій закладці натиснемо кнопку Select source images і виберемо всі необхідні для проекту фотографії, кілька секунд довгого очікування і можна йти далі.
Зазвичай ніяких додаткових параметрів виставляти не потрібно, останні версії програми вважають все що потрібно з EXIF файлів, єдине що рекомендую зробити — так це розставити всі файли в порядку їх слідування при зйомці.
Вікно програми має виглядати наступним чином:
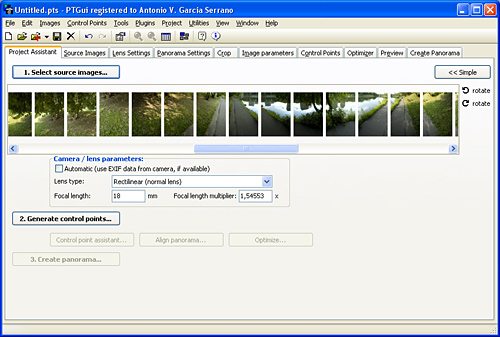
Все, можна сміливо переходити до другого етапу.
2) Генерація контрольних точок і вирівнювання панорами
В PTGui присутні два інструменти для генерації контрольних точок, в принципі власного генератора цілком вистачає в більшості випадків, але якщо ж виникли проблеми, то існують спеціальний плагін AutoPano (досить прописати шлях до нього в настройках програми). Натискаємо кнопку Generate control points на першій закладці і чекаємо коли закінчиться процес розставляння контрольних точок і проект буде оптимізовано. В результаті відкриється ще одне вікно і виглядати воно повинно подібним чином:
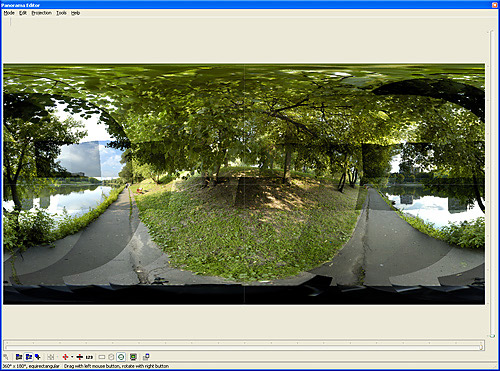
Як ми бачимо, контрольні точки встановлені правильно і наша панорама починає приймати більш-менш прийнятні обриси. У цьому вікні є декілька корисних кнопок перша в вигляді червоного хреста дозволяє виставити центр панорами в будь-якому цікавить вас місці, а друга праворуч від неї вирівнює панораму відносно горизонту.
Тепер закриємо це вікно і повернемося на першу закладку, якщо PTGui не видав попереджень, то можна сміливо приступати до третього етапу.
3) Перевірка відхилень контрольних точок
Перш ніж перейти на закладку Optimizer потрібно виставити на останній закладці Create Panorama максимальний розмір панорами, це робиться для того, щоб при роботі оптимізатора розраховувалися реальні відхилення контрольних точок.
На закладці Optimizer в списку присутні два різні оптимізатора PTGui і Panorama Tools Optimizer, в принципи другої точніше і можна використовувати його. У підсумку після натискання кнопки Run Optimizer, буде виведено ще одне вікно, де серед кількох довідкових цифр нас буде цікавити значення Maximum control point distance, яке і показує максимальне відхилення точок від розрахункового значення.
Також PTGui дасть оцінку панорамі після оптимізації, є кілька варіантів таких оцінок — very bed, bed, not so bed, not so good, good, very good. Правда ці оцінки варто сприймати лише як довідковий матеріал і не більше, так як для панорам з великою роздільною здатністю і максимальному відхиленням в районі 100 пікселів PTGui пише Very Good, хоча нестикування на панорамі досить помітні. Що ми і бачимо на прикладі нашої панорами:
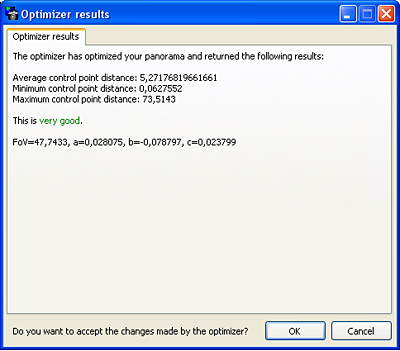
При відхиленнях близько 10-15 пікселів можна відразу переходити до остаточної збірці панорами, якщо ж Вам не так пощастило, то після оптимізації варто заглянути на закладкуControl Points.
Натиснемо на кнопку Table внизу сторінки і побачимо весь список існуючих контрольних точок в порядку зменшення відхилення, рекомендую подивитися які точки викликали настільки сильне відхилення, цілком можливо, що це всього лише похибки генерації точок.
Дуже рекомендую відразу ж видаляти контрольні точки з будь-яких рухомих об’єктів (хмари, тонкі гілки дерев, листя, люди, машини тощо), швидше за все вони і вносять сильні похибки оптимізації.
Давайте подивимося що у нас вийшло, оптимізуємо ще раз:
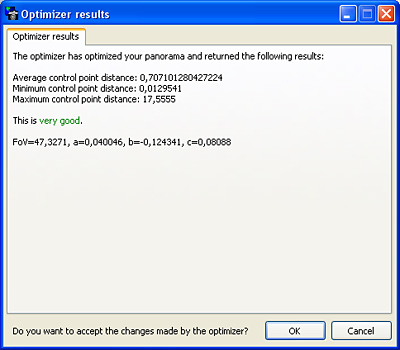
Ну ось, вже набагато краще, можемо приступати до 4 етапу.
4) Остаточне складання панорами
Клацнемо на останній закладці Create Panorama. Тут Ви можете виставити розмір готової панорами, формат файлу, вибрати зберігати чи ні додатково шари панорами. Як блендера в списку Blend using рекомендую вибрати Smartblend (попередньо прописавши шлях до нього у властивостях програми) — одна з кращих розробок на поточний момент.
Якщо ви використовуєте версію PTGui молодше 6.0, тоді для коректної роботи Smartblend необхідно на закладці Plugins (меню Tools -> Options) виставити галочку в пункті Don’t pass partial images (-xoff and-yoff parameters).
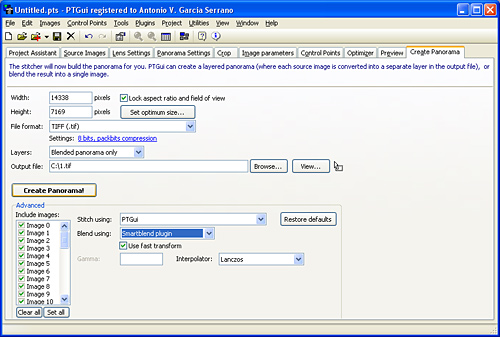
Тиснемо кнопку Create Panorama. Залишається тільки чекати результату …

Ну ось наша панорама готова і тепер нарешті варто пояснити чому в якості прикладу я вибрав панораму, у якій кадр вниз не робився.
Як Ви можете бачити на готовій панорамі по нижній кромці йде досить товста темна смуга (штатив) — це і є наслідки того, що окремо кадр вниз не проводився. А як ми пам’ятаємо панорама в даному випадку відображається в еквідистантно проекції — відповідно верх і низ панорами сильно спотворюються.
З першого погляду здається, що все втрачено і прибрати штатив з кадру ніяк не вийде, але все не так страшно як здається. Саме зараз варто згадати, що існує ще один вид проекції сферичної панорами на площину, а саме кубічна проекція.
Наскільки мені відомо, PTGUi не дозволяє провести операцію з перетворення однієї проекції в іншу, зате це з успіхом можуть зробити кілька інших програм для панорамного фотографа, а саме — REALVIZ Sticher, Pano2QTVR та ін
REALVIZ Sticher — це ще один пакет для побудови та кодування панорам в формат QTVR, проте в цій статті роботу з ним ми не розглядаємо. Зате, як ви зможете побачити далі, нам ще дуже знадобиться друга програма з наведеного списку — Pano2QTVR, тому за допомогою неї і спробуємо отримати кубічну проекцію готової панорами.
Робиться це дуже просто:
1. Створюємо новий проект.
2. Переходимо на закладку Проект і завантажуємо готову панораму в еквідистантно проекції
3. Тиснемо на кнопку Перетворити на куб і у вікні виберемо формат файлів для збереження кубічної проекції (раджу використовувати TIFF, так як в даному форматі файли зберігаються без пересжатія), а також інтерполятор із запропонованого списку
4. Натискаємо кнопку Так.
В результаті отримав шість файлів — сторін нашого куба. Після необхідної ретуші повторюємо наші дії, при цьому в якості типу панорами на закладці Проект виберемо кубічну і тиснемо на кнопку Перетворити на рівнокутна.
Нижче ви можете бачити, як наша панорама виглядає в такий проекції.
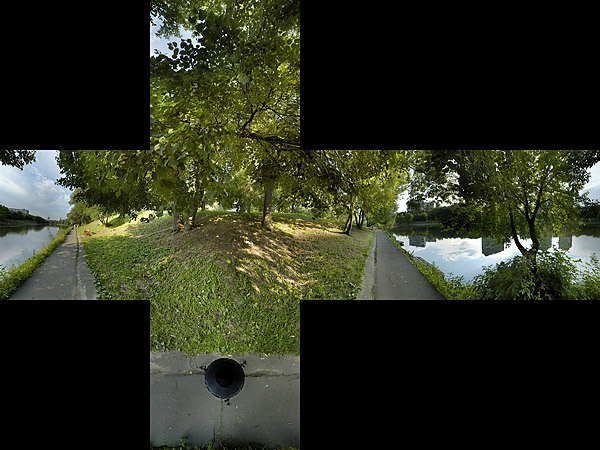
Спотворення зникли і штатив тепер відображається в звичному для нас вигляді і як виявилося, займає в кадрі не так багато місця.
Невелика ретуш в Photoshop і його наче й не було.
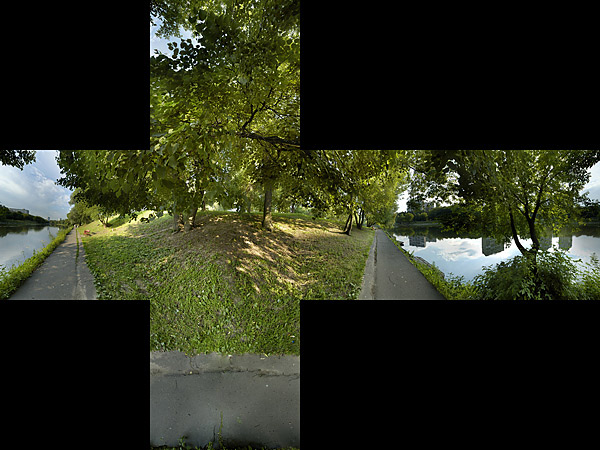
Здорово, правда, однак я не раджу зловживати цим способом і все ж робити кадр вниз, так як часто малюнок підлоги дуже складний і ретуш панорами залишається помітна.
Збірка панорами закінчена і ми цілком могли б зупиниться на цьому етапі, але людина так влаштована, що йому завжди чогось не вистачає, а нам не дістає знання того — як же перетворити панораму так, щоб можна було переглядати в плеєрі.
Перетворення в формат QTVR
І знову питання, чим же це зробити? Добре, що відповідей у нас завжди кілька, але найбільш зручним є програма під назвою Pano2QTVR - вона повністю переведена на російську мову, та й інтерфейс найпростіший, так що проблем у використанні не виникає, але все ж буду послідовним і розповім які налаштування існують і за що конкретно вони відповідають.
На закладках Почати та Проект створюється, або завантажується проект нашого майбутнього ролика і прописується шлях до панорами в еквідистантно, кубічної або циліндричної проекції. В основному інтерес представляє лише закладка Ролик - де і прописуються практично всі налаштування для готової панорами (розберемо основні):
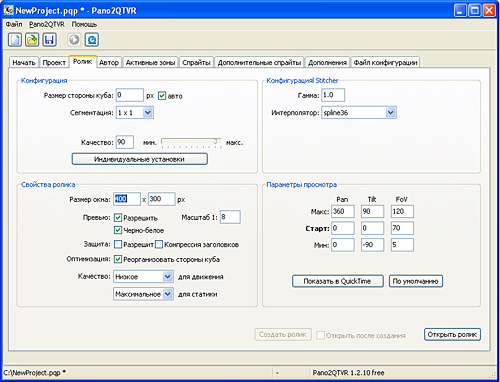
1) Розмір сторони куба - програма перетворить нашу панораму в кубічну проекцію (6 сторін куба). Значення задається вручну або автоматично.
2) Якість - показує рівень стиснення вихідного файлу (від 0 — мінімальна якість до 100 — найкраще)
3) Розмір вікна - геометричні розміри вікна переглядача панорами (ширина і висота в пікселях)
4) Якість для руху і для статики - є можливість вибрати значення з випадаючих списків.
Також на закладці Активні зони ви можете розставити hotspots на готової панорамі, при натисканні на які відбувається перехід на задані користувачем сторінки, в тому числі і на інші панорами — можливість створювати цілі віртуальні тури із зібраних панорам. Інші можливості даної програми заблоковані в Trial версії.
Тепер зі спокійною душею можемо натискати на кнопку Створити ролик і після невеликого часу милуватися отриманим результатом, хоча, як і завжди в житті тут є одне але — ви зможете переглянути готовий mov файл тільки в тому випадку, якщо у Вас встановлений QuickTime або спеціальний плагін DevalVR. Натисніть на посилання в кінці статті, щоб насолодитися всім багатством можливостей сферичних панорам.
Робота з плагіном DevalVR
Даний плагін призначений для перегляду панорам у форматі mov, використовуючи для цього можливості вашого Інтернет браузера (Internet Browser). Останнім часом ця розробка компанії Phoscode завоювала велику популярність серед панорамних фотографів, так як має перед QuickTime-ом кілька переваг: малий розмір (близько 200 кб), ну і непогану швидкість у роботі зі складними панорамами.
Для того щоб можна було переглянути панораму у вікні браузера необхідно створити Інтернет-сторінку з подібним HTML кодом:
Як бачите, нічого складного немає, бажаю Вам приємного перегляду.
На цьому я хотів би закінчити свою розповідь і побажати Вам, дорогий читач, більше панорам — хороших і різних.
Читайте також:
СФЕРИЧНІ ПАНОРАМИ ТА ВІРТУАЛЬНІ ТУРИ ►►►
СФЕРИЧНІ ПАНОРАМИ, КОМУ ВОНИ ПОТРІБНІ ►►►
ЗНІМАЄМО ПАНОРАМУ ►►►
ЗБІРКА СФЕРИЧНОЇ ПАНОРАМИ ►►►